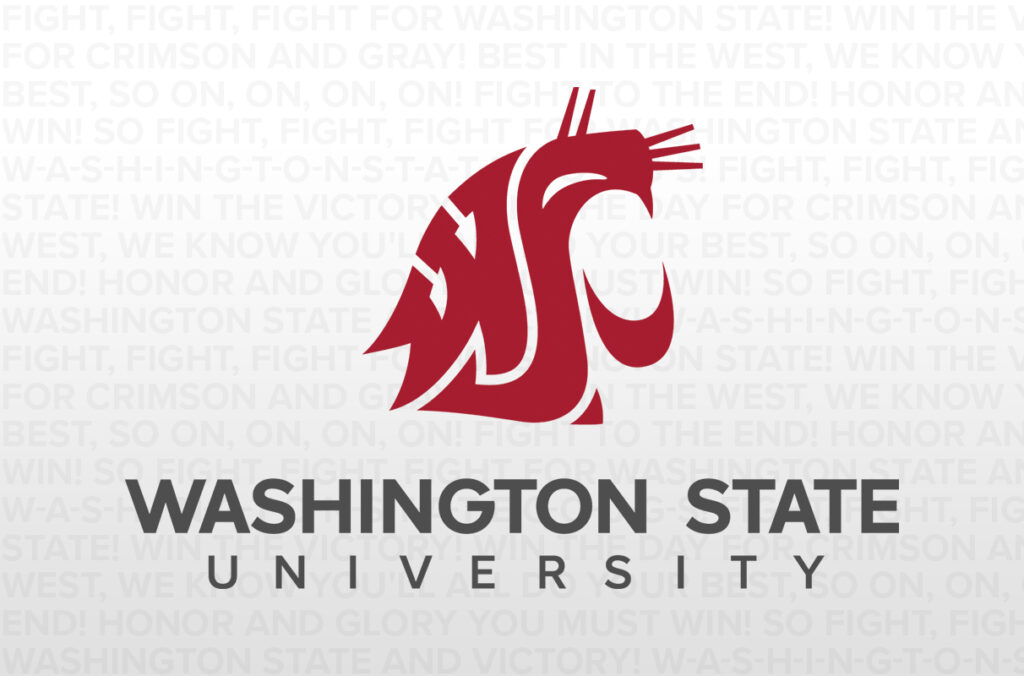WSU employees moving — or having already moved — from Eudora to Microsoft Outlook need to use the “Global Address List” when sending e-mails to WSU addressees, according to John Daleo, Connect! project manager.
Old or imported contact information and/or addresses with nickname information may be out-of-date. If these addresses are used, your e-mail might not go through and you might not receive a notice back. And, this can include just addresses that pop up when you hit the “reply” button.
So, use the “Global Address List” when sending e-mails to WSU addressees. And, use the Global Address List information to update an existing address book.
Don’t forget, the switch or cutover from MeetingMaker
to Microsoft Exchange is slated to occur the week of Nov. 14-18.
“Next week is the time WSU has established for all MeetingMaker users to make the transition to Outlook and Exchange for scheduling and calendaring programs,” Daleo said. “Nearly 5,000 WSU faculty, staff, graduate and professional students are using Exchange now.
“MeetingMaker has been used at WSU for about 10 years, but it is at the end of its useful life. Consequently, it is being retired from service.”
When making the switch from MeetingMaker to Outlook (or Entourage for the Mac), users are required to re-enter all appointments and meetings.
Tutorials for using Outlook e-mail, calendaring and scheduling can be found online as well at: http://connectsupport.wsu.edu
“During the week of the 14th, please work with your departmental systems support staff and others in your office,” Daleo said. “Should you run into problems or have questions please direct them to the ITS Technical Assistance Center, 335-5396 or tac@wsu.edu.”
MeetingMaker to Outlook Tips
Here are several tips from Information Services to help make your transition from MeetingMaker to Outlook easier:
1. During the week of November 14th there will be a MORATORIUM on Scheduling New Meetings, so that all users have a chance to re-input their meetings and appointments in Outlook and Exchange without someone reserving a room that someone had previously reserved in MeetingMaker..
2. You need to make sure your computer is set for the correct date and time, correct Time Zone and also the correct setting for Daylight Savings Time. Otherwise, meetings you schedule with others may appear on their calendars one-hour off.
3. As always, you want to make sure the systems are up-to-date with respect to Windows and Office updates and Anti-Virus definitions.
4. You also want mail to be delivered to your Exchange mailbox, not your Personal Folders. This way meeting notices will get posted on your Exchange Calendar for others to see if you choose to share your calendar. Free/Busy information will reflect the calendar of the mailbox you choose to deliver mail to. Set the delivery options by doing Tools >> E-Mail Accounts and selecting View or change existing E-Mail Accounts. The delivery choices are shown in the lower part of the resulting window.
5. Delivering mail to the Exchange mailbox may cause it to grow beyond your quota. To monitor the size of all your mail on the server, Right-Click on your root mailbox folder in the Navigation pane, then select Properties. Click on the Folder Size… button.
6. You may need to reset the Free/Busy information after your account is finalized and has moved to its permanent data storage. To do this, get to a windows Command Prompt and run Outlook with the /cleanfreebusy switch C:Program FilesMicrosoft OfficeOFFICE11> outlook.exe /cleanfreebusy
7. Free/Busy Information is stored separately from your actual calendar. You probably should set the time frame for information on your calendar to get posted to Free/Busy to 12 Months. Go to Tools >> Options, then click on the Calendar Options button, then click on Free/Busy Options button and set it to: Publish 12 Month of Calendar Free/Busy Information to the Server.
8. Make sure you are pulling names of invitees off the Global Address List and not from old contact or other information that may pre-date the user’s move to Exchange. should have the Glocal Address List (GAL) listed as the default lookup and first in order of checking (go to Address Book, then Tools >> Options. This way, to put a name in an E-Mail or meeting setup you can type in the last name and hit Ctrl-K to check the name in the GAL. You can create groups and contacts from the Global Address List entries so that your lists contain accurate information.
9. Remember that Meeting invitations now come into your Inbox as an E-Mail item – you need to Accept or Decline the invitation, but you can also propose an alternative or even forward the invitation to a third party.
10. All Locations (meeting rooms) and Resources (equipment etc.) will be placed in WSU Locations or WSU Resources under the All Address Books.
11. Group Schedules are a way to simplify Calendaring. By putting Meeting Rooms you typically use in the same Group Schedule, you can quickly see which rooms are available for the time you are interested in. See how to documentation at:
http://officeint.microsoft.com/en-us/assistance/HA011959521033.aspx?mode=print
12. Creating a Group Schedule of frequently used resources or typical attendees will also make it easier to see what or who is available for your meeting. Can be used in place of MeetingMaker’s Most Recent Invitees. See how to documentation at:
http://officeint.microsoft.com/en-us/assistance/HA011959521033.aspx?mode=print
13. Master Schedules and Quicklists in MeetingMaker equate to View Group Schedule in Outlook 2003 for Windows. You need to create your own Group Schedules and populate them with the people that you want in your group. There are no Master Lists already created.
14. To view all your proposals, similar to the way you could view proposals in MeetingMaker:
a) Open up your calendar and go to the “Tools” menu and select “Find” then “Advanced Find”.
b) In the Advanced Find screen make sure that the “Look For” drop down box says: Appointments and Meetings then hit the “Organized By…” button.
c) Select from the Global Address List the person whose proposals you want to see and click “Ok”
d) Push the “Find Now” button and the list of proposals that the person has sent to you will appear below.
e) To open the proposal, double click on it from the list.
15. Another way to view all meeting proposals you have been involved in for the past seven days is to create a new Search Folder, call it Recent Proposals. In Criteria, first set it to look for messages received in the last 7 days. Then click on the Advanced tab and select as a field from All Mail fields the one named Message Class, and set it to check to Contain the word ‘Meeting’.
16. You can create calendars in Public Folders which may be more useful than creating a separate Location or Resource Calendar. Public Folder Calendars (or even Tasks) may be the route to take if you have a calendar of ‘events’ you wish to advertise widely, but only a few people need rights to place items on the calendar, and the calendar isn’t used in scheduling meetings etc. ITS will create a root Public Folder for Colleges and Areas on request if you designate an owner in that College or Area. This owner will manage and create additional subfolders and permissions as needed.
17. You can make someone (or more than one person) a delegate for your calendar who can then receive and accept meeting proposals on your behalf. Go to Tools >> Options and click on the Delegates tab.